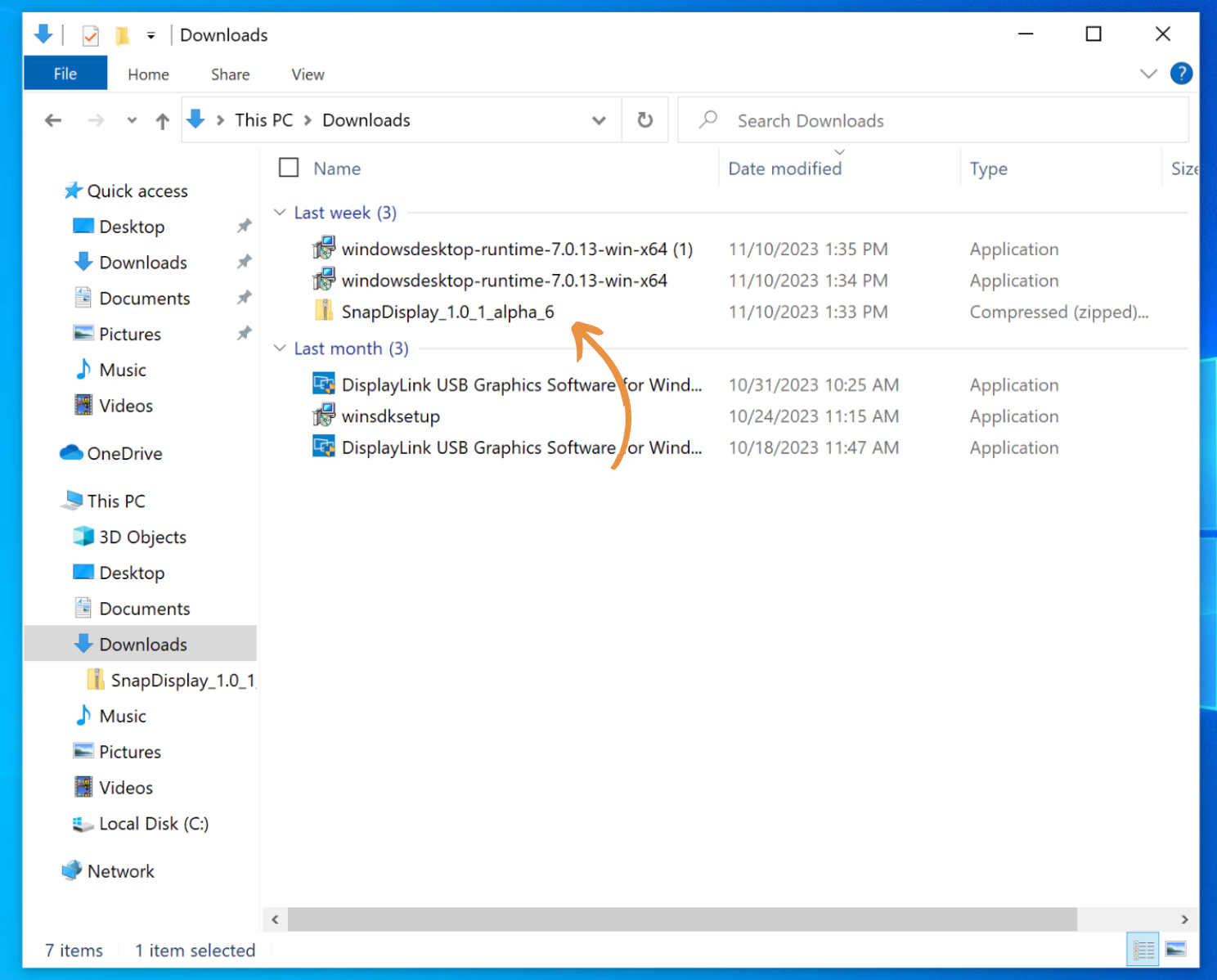SnapDisplay App - PC User GuideUpdated 6 months ago
Setting up the SnapDisplay App for Windows
Before you begin
1. First, sign up to be a beta tester on our SnapDisplay App page
2. Download the App for PC.
Installation Steps
Step 1: Locate the Downloaded File
- Open the Downloads folder.
- You should see the compressed file for SnapDisplay (the file type will display as "Compressed" in the "Type" column).
⚠ Note: Depending on the update version, your system may flag the download as suspicious. You can safely proceed with the installation.
Step 2: Extract the File
- Right-click the SnapDisplay.zip file and select Extract All.
- This will create an unzipped folder in Downloads, which may open in a new window.
- Inside the extracted files, look for the SnapDisplay application. It will have a black Vinny the Vanagon icon next to it.
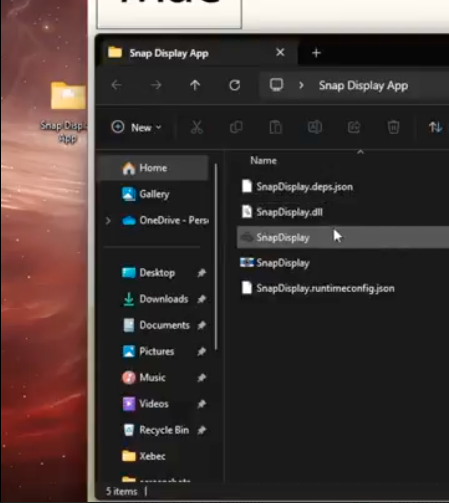
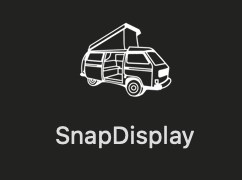
📌 Optional: To make launching easier in the future:
- Right-click the SnapDisplay application.
- Select Send to > Desktop to create a shortcut.
Launching the Application
Step 3: Open SnapDisplay
- Double-click the SnapDisplay application.
- You won’t see a pop-up window—instead, the app runs in the background.
- Look for the orange Vinny the Vanagon icon in an orange square on your icon bar (bottom-right of your screen, next to the time/clock)

📌 Tip: If you don’t see the icon, click the arrow (˄) icon to expand the hidden icons.
- Click on the SnapDisplay icon.
- Once your external screen(s) are plugged in, the app will recognize whether you’re using:
- Dual Screen setup (1 extra display)
- Tri-Screen setup (2 extra displays)
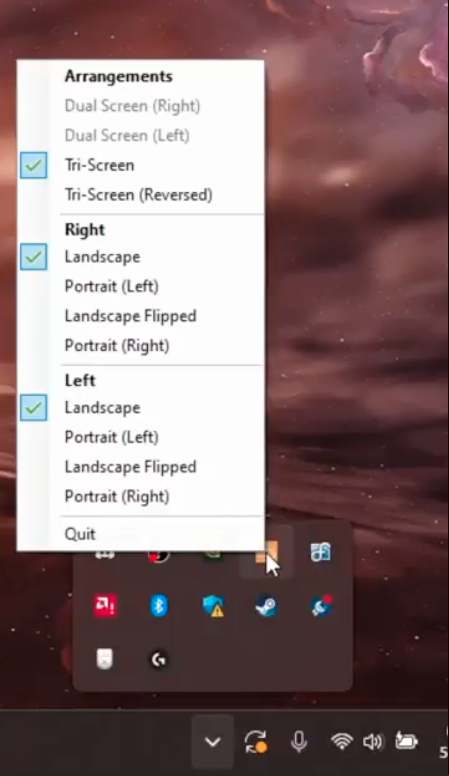
Adjusting your Display Setup
Step 4a - Dual Screen setup:
- Select whether your extra screen is positioned to the left or right of your laptop.
- You can also switch between portrait and landscape mode.
Step 4b - Tri-Screen setup:
- Move your cursor to the left of your laptop.
- If the cursor appears on the left screen, your setup is correct! 🎉
- If the cursor appears on the right screen, click the SnapDisplay icon again and select "Tri-Screen (Reversed)" to swap the screens.
Troubleshooting Common Issues
1. I don’t see the SnapDisplay icon in my icon bar.
✔ Click the arrow (˄) icon to expand hidden icons.
✔ If the icon still isn’t there, search “SnapDisplay” in the Start menu and launch it again.
2. The app is not detecting my screens.
✔ Ensure your external screens are properly connected to your laptop.
✔ Try disconnecting and reconnecting your screens.
✔ Restart both SnapDisplay and your laptop.
✔ If using a USB hub or adapter, test by plugging the screens directly into your laptop.
3. My screens are in the wrong order.
✔ Open SnapDisplay and select "Tri-Screen (Reversed)" to swap the screens.
✔ If you’re using Dual Screen mode, make sure you’ve selected the correct left or right position.
4. The app doesn’t open when I restart my laptop.
✔ Search “SnapDisplay” in the Start menu and launch it.
✔ To avoid this in the future, move the application to your desktop for easy access.
5. My display settings reset every time I restart my laptop.
✔ Make sure you are saving your display arrangement in your system’s Display Settings (Windows: Settings > Display > Rearrange your displays).
Need additional assistance? Feel free to reach out to our team here.