SnapDisplay App - Mac User GuideUpdated 5 months ago
How to Set Up the SnapDisplay App (Mac Version)
The SnapDisplay App helps you easily arrange your screens in the correct order, whether you're using Tri-Screen Mode, Dual-Screen Mode, or the SoloScreen setup. Follow the steps below to install the app, set up your screen arrangement, and troubleshoot common issues.
Step 1: Install the App
1. Download the Mac version of the SnapDisplay app here.
2. In your Downloads folder, double-click SnapDisplay.dmg to open the installer.
3. Drag and drop the SnapDisplay icon into your Applications folder.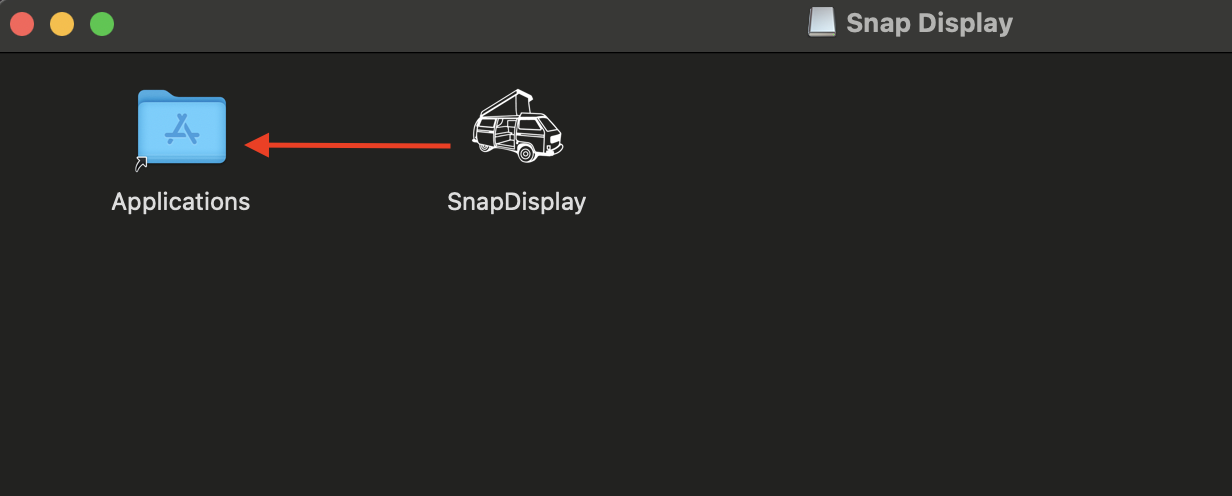
📌 Note: The app icon is Vinny the Vanagon, a van icon that will appear in your Mac’s top menu bar.
Step 2: Launch the App
- If Vinny the Vanagon does not appear in the top menu bar automatically:
1. Open your Applications folder.
2. Double-click SnapDisplay to launch the app.
3. Vinny should now appear in the menu bar.
Step 3: Choose Your Screen Setup
1. Click the Vinny the Vanagon icon in the menu bar to open the app menu.
2. Select your setup:
- Tri-Screen – if you are using three screens.
- Left Screen or Right Screen – if you are using one additional screen (SoloScreen or Dual-Screen), choose the side where your extra screen is located.
3. Choose Portrait or Landscape mode depending on how your screen is oriented.
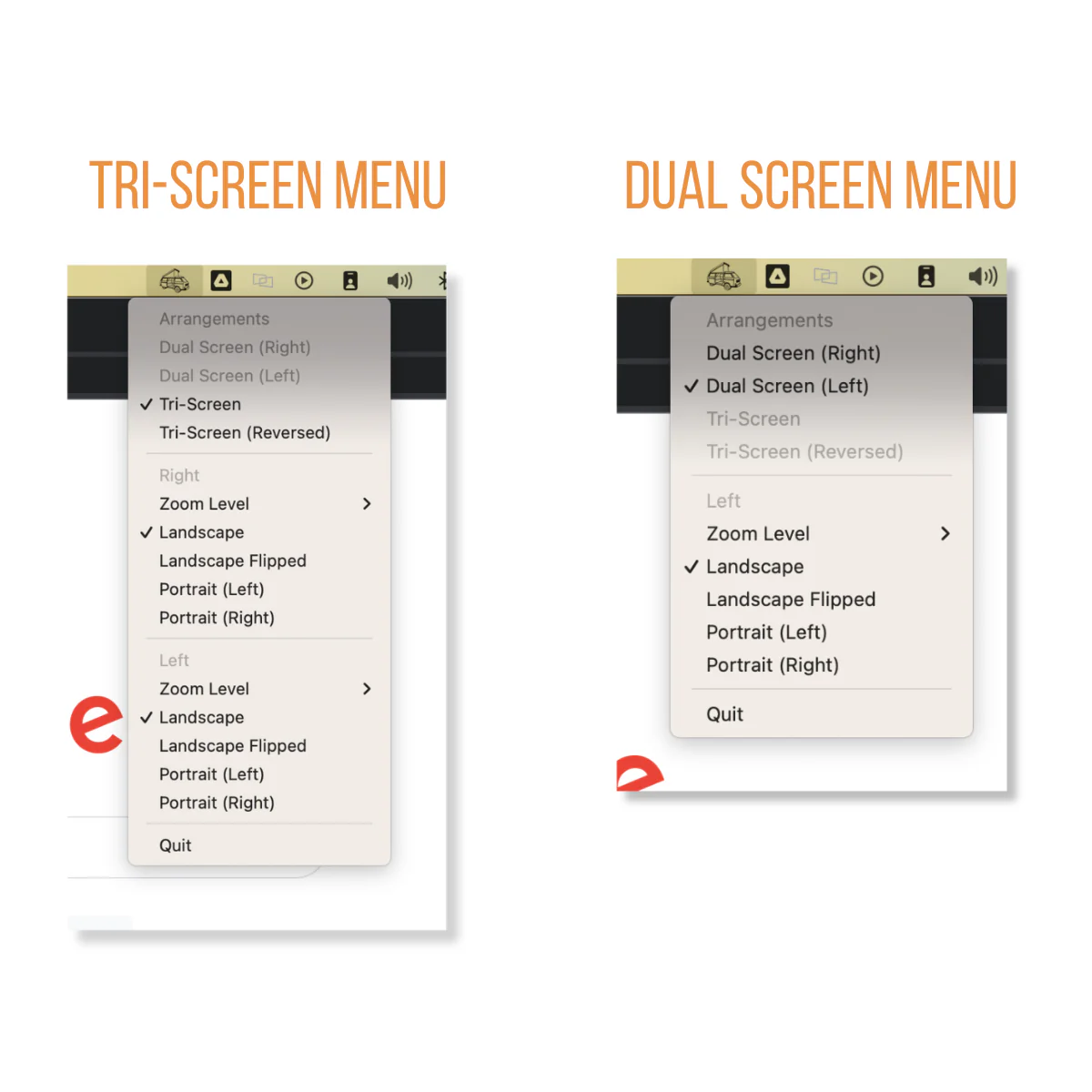
Step 4: Confirm Screen Arrangement (Tri-Screen Only)
1. Move your mouse cursor to the left edge of your laptop screen.
2. If the cursor appears on the left Snap screen, you're all set!
3. If the cursor appears on the right Snap screen instead:
- Click Vinny the Vanagon again.
- Select Tri-Screen (Reversed) to swap screen positions so they align correctly.
Troubleshooting Tips
1. The app won’t launch or install:
✔ Ensure you're running macOS 10.15 (Catalina) or later.
✔ Check your security settings under System Settings > Privacy & Security to allow apps from identified developers.
2. Vinny doesn’t appear in the menu bar:
✔ Make sure you dragged SnapDisplay to your Applications folder.
✔ Double-click the app from Applications — don’t run it directly from Downloads.
3. Screens not appearing in the correct order or cursor not showing in correct screen:
✔ Use Tri-Screen (Reversed) in the app menu to fix screen alignment.
4. Cursor not showing on extra screen:
✔ Verify that your screens are powered on and properly aligned.
✔ Try unplugging and reconnecting your Snap Screens.
Need more help? Contact our support team here, and we’ll be happy to assist you!