How can I arrange my screens?Updated a year ago
SNAPDISPLAY APP
We've created an app to help you arrange your screens and even zoom in and out more easily! If you're interested in beta testing, visit our SnapDisplay App page for details!
How to arrange your screens (Mac)
FOR MANUAL ARRANGEMENTS
If you are unable to move your mouse from one screen to the other, it is most likely a simple fix within your display settings. Follow the instructions below to get set up!
MacOS Monterey (12.0 +):
If you are using an earlier version of MacOS, follow the instructions in the video at the bottom of this article.
1. Click on the Apple Icon in the top left corner of your desktop.
2. Open System Preferences.
3. Select Displays.
4. Click and Drag to rearrange each display according to their physical layout on the desktop. As you drag a display, a red border will appear on the physical screen it corresponds with. *Confirm all monitors align at the top perfectly. Otherwise, you may have problems moving the mouse between displays from the corners.
MacOS Big Sur (11.6.7) and earlier:
How to arrange your screens (Windows)
If you are unable to move your mouse from one screen to the other, it is most likely a simple fix within your display settings. Follow the instructions below to get set up!
Windows 11:
If you are using Windows 10, follow the instructions in the video at the bottom of this article.
1. Click on your Start Menu.
2. Open Settings.
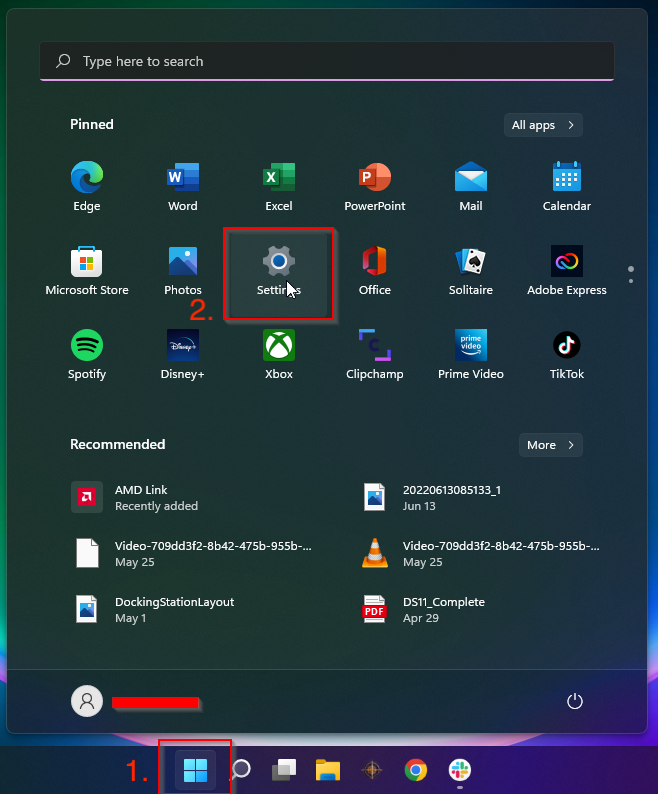
3. Click on System.
4. Click on Display on the right side.
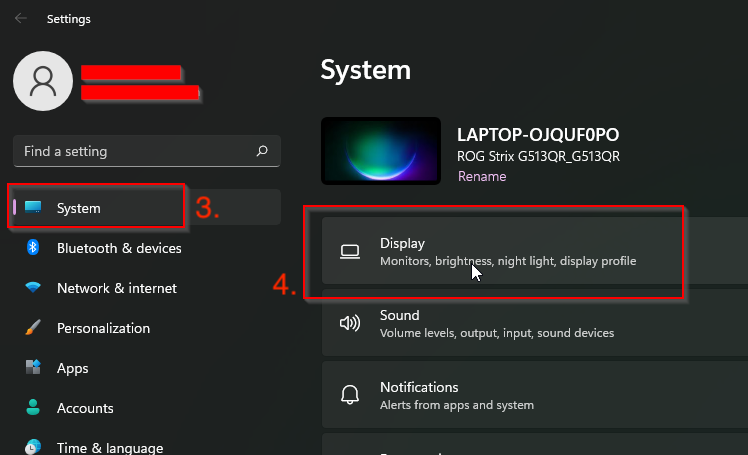
5. Click the Identify button to determine which monitor you are rearranging.
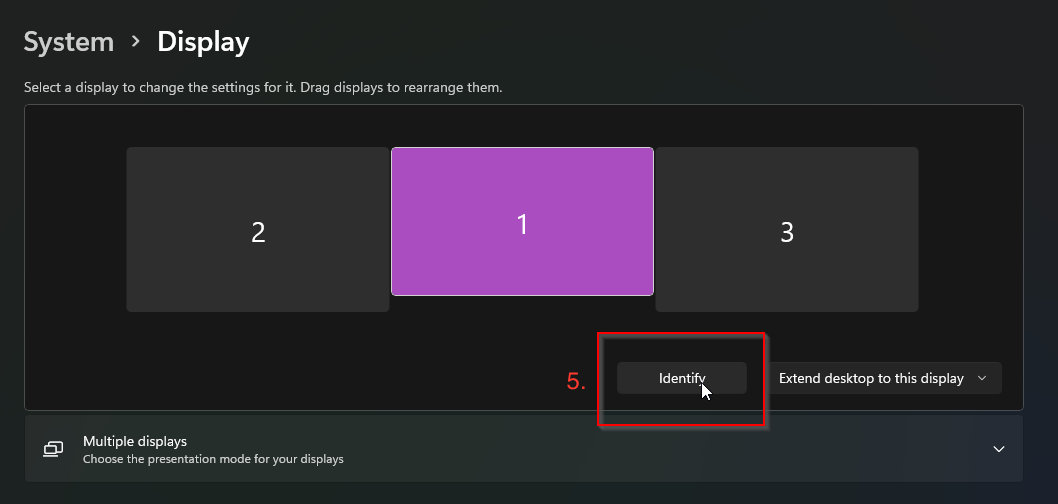
6. Drag and drop to rearrange each display according to their physical layout on the desktop. Confirm all monitors align at the top perfectly. Otherwise, you may have problems moving the mouse between displays from the corners.
7. Click the Apply button.
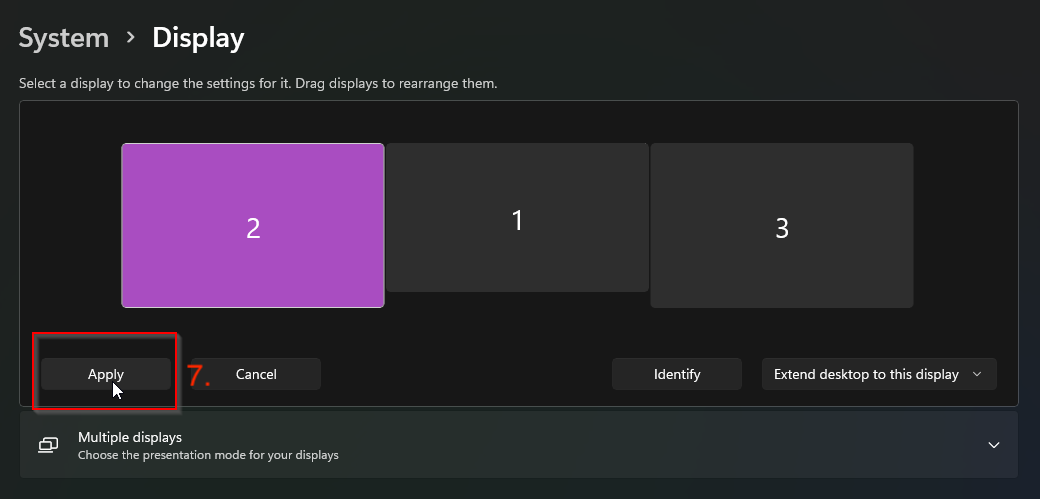
Windows 10:
Still having trouble? Please reach out to us here and we'll help troubleshoot!