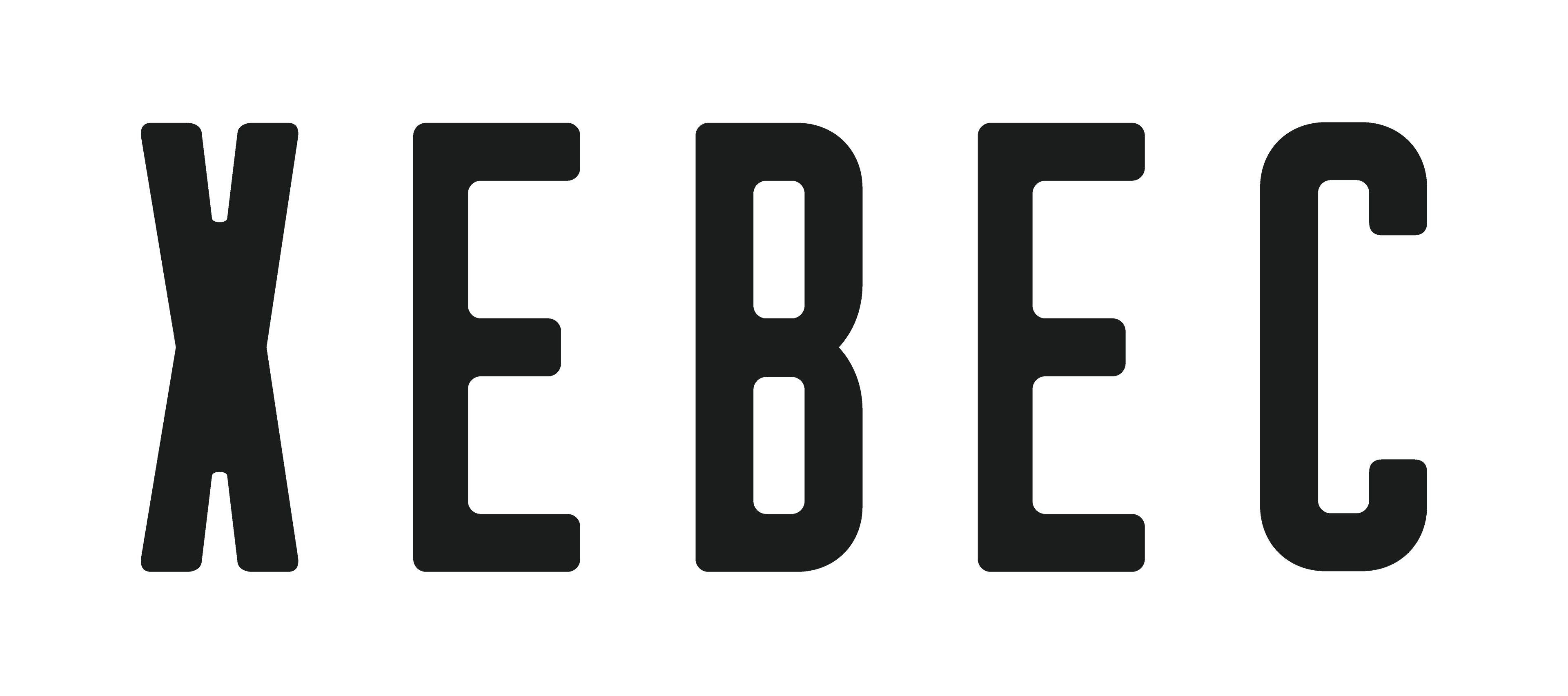SnapDisplay App - Mac User GuideUpdated 6 months ago
Step 1: First, sign up to be a beta tester using your email address on our SnapDisplay App page and download the Mac version on the next screen. From your downloads folder, click the SnapDisplay.dmg to open its folder, then drag and drop the icon into your Applications folder.

If you don't see Vinny the Vanagon on your menu bar at the top of your screen, double-click within the Applications folder to open the app, and he should appear.

Step 2: Click the Vinny the Vanagon icon on the menu bar and an app menu will appear. If you're using a Tri-Screen setup, select "Tri-Screen," and if you're using a Dual-Screen/SoloScreen setup, select the option that has left or right, depending on which side of the laptop your extra screen is located. You can also adjust for portrait or landscape mode here.
 Step 2b - Tri-Screen Arrangements (only if using Tri-Screen setup): To see if your arrangement is set up correctly, scroll to the left of your laptop and see if your cursor appears on the screen to the left of your laptop. If it does, you're all set! If it shows up on the right screen, click the app icon again and select "Tri-Screen (Reversed)". This will swap the screens so they're recognized on the correct side in relation to your laptop!
Step 2b - Tri-Screen Arrangements (only if using Tri-Screen setup): To see if your arrangement is set up correctly, scroll to the left of your laptop and see if your cursor appears on the screen to the left of your laptop. If it does, you're all set! If it shows up on the right screen, click the app icon again and select "Tri-Screen (Reversed)". This will swap the screens so they're recognized on the correct side in relation to your laptop!